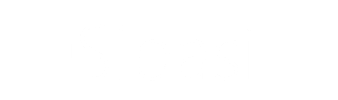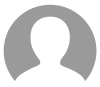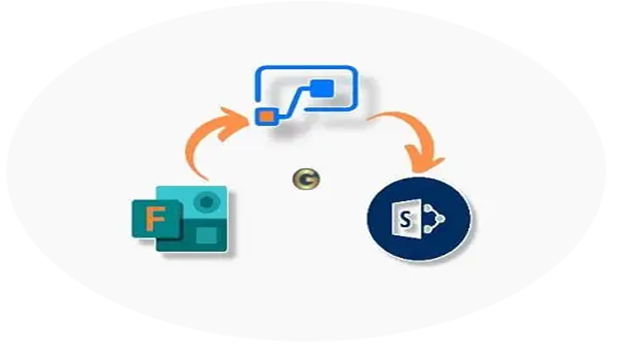
A Step-by-Step Guide to Creating approval and automation Workflows when a new Microsoft form has been submitted in Power automate.
Introduction:
Welcome to the exciting world of digital transformation! In today's fast-paced business environment, finding ways to streamline processes and maximize productivity is key.
Luckily Microsoft power Automate is here to assist you. This powerful tool enables you to automate repetitive tasks, improve collaboration, and expedite approval processes within your organization.
In this guide, get ready to embark on a thrilling adventure as we navigate the creation of approval and automation workflows in Power Automate. Whether you're a newcomer or a seasoned pro, it's time to take your workflow skills to the next level and unleash the full potential of automation for your business!
Step 1: Create a Form
Create a new form using Microsoft Forms (https://forms.office.com) and ask for the basic information needed, name, email etc.
Step 2: Create a SharePoint list.
Add a new list to SharePoint and add the columns based on the questions of the form and add an extra column with the name 'Status' with the default value set to 'Approval Pending'.
Step 3: Sign in to Power Automate
Navigate to Microsoft Power Automate and create in the left menu and select Automate Flow
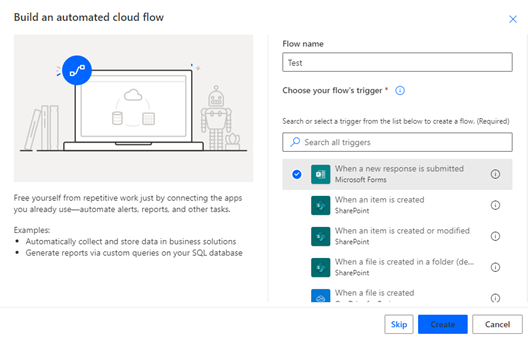
Step 4: Select the dropdown under Form Id and you should see a list of all of the forms that you have created.

Step 5: Click “New Step” and search for “get response details” and select it. Choose the same form as above and in the Response ID section, choose “Response ID” under dynamic content.

Next, what we will ensure that the data from the form is being published to the SharePoint list that we created in Step 2. This will create an overview of all requested teams and their status.
Step 6: Click New Step and then search for “Create Item” and choose the list you created in step two from the drop downs.

Step 7: Click New step and then search “Create item “Choose the SharePoint list you create from the drop downs and map the fields of your SharePoint list using the Dynamics.

Step 8: Next, we create the approval flow. Click 'New Step', search for 'Approvals' and select 'Start and wait for an approval'. Now select 'Approve/Reject’ and fill out the fields.
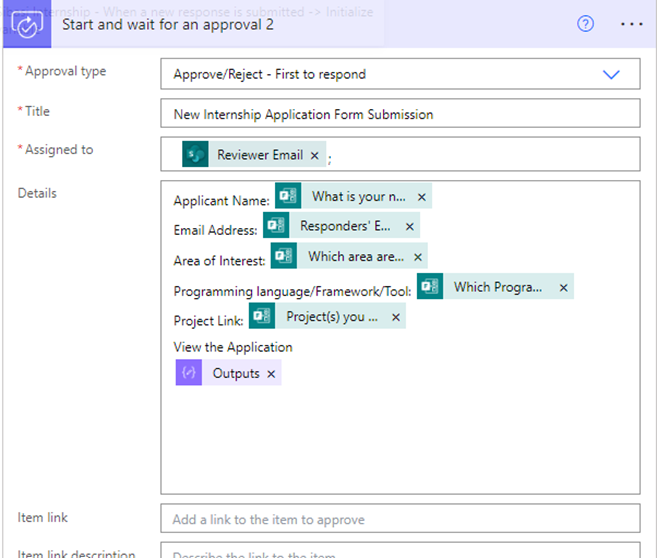
Next, we will finalize the flow by adding the condition (did they approver approve the request or not). Search and select 'Condition'. From the dynamic content select 'Outcome' and use 'Approve' as the value.
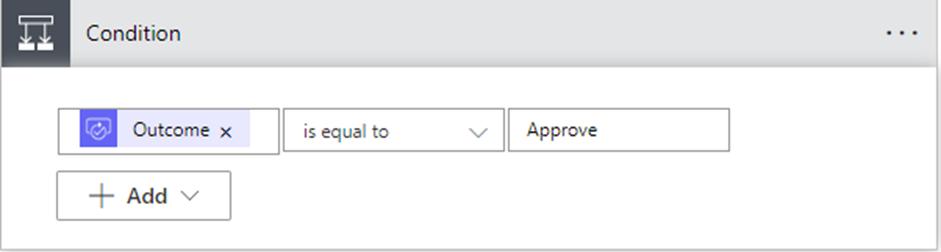
Hold on tight because we are almost there! The only two things left is to update the Item on SharePoint and to create the actual team.
Start with 'Update Item' for both the 'if yes and 'if no' condition as follows.
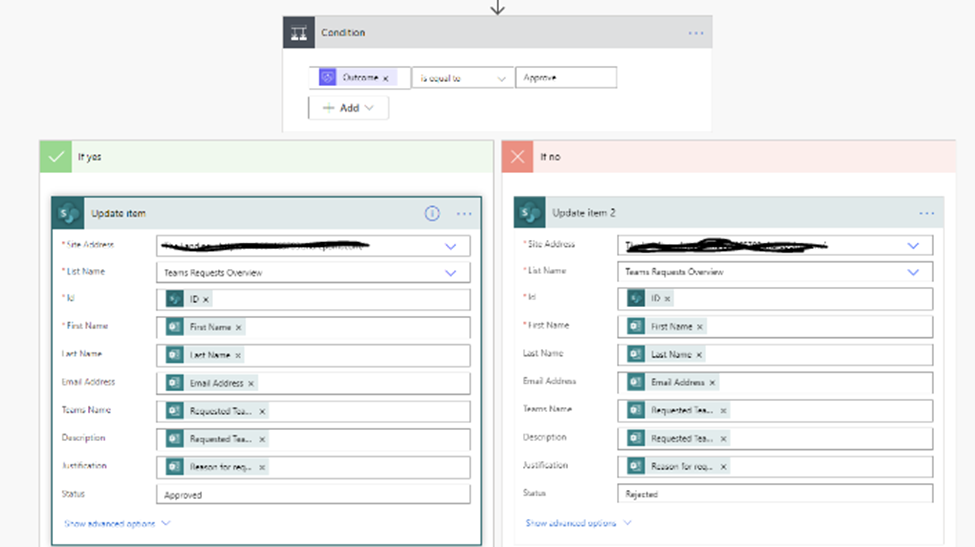
And you're done! Now the only thing left to do is Save the flow (top right of your screen) and test it out!
Looking forward to reading your reactions