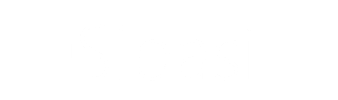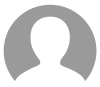Managing business travel can be time-consuming—coordinating approvals, tracking expenses, and ensuring compliance often leads to delays and inefficiencies. What if you had an automated system that streamlined the entire process?
Our Travel Request & Expense Claim Application is your all-in-one solution for managing travel approvals, booking coordination, expense tracking, and reimbursements. Built on PowerApps and SharePoint, this intuitive platform simplifies business travel processes, reduces administrative workload, and enhances financial oversight.
No more endless emails, lost receipts, or delayed reimbursements—just a smooth, automated experience!
Application Overview
The Travel Request and Expense Claim App simplifies business travel and expense management by providing an intuitive platform for employees and managers. It allows effortless submission of travel requests, accurate expense tracking, and fast claim processing. With automated workflows and real-time insights, the app improves efficiency, enhances transparency, and streamlines the entire process.
Why Choose Travel Request & Expense Claim Application?
✅ Easy Travel Request Submission – Employees can submit travel requests, including purpose, destination, estimated costs, and required approvals.
✅ Automated Approval Process – Managers receive instant notifications and can approve or decline travel requests in just a few clicks.
✅ Expense Tracking & Reimbursements – Log travel expenses with digital receipts for accurate and timely reimbursements.
✅ Policy Compliance & Budget Control – Predefined spending limits and approval workflows ensure compliance with company travel policies.
✅ Real-Time Insights & Reporting – Gain full visibility into travel requests, costs, and employee spending trends.
Key Features
- Expense and Travel Submission: - A simplified process for employees to report expenses, submit travel requests, upload receipts, and track approvals.
- Automated Approval Workflow: Efficient routing of both travel requests and expense claims to managers for quick review and approval.
- Real-Time Tracking :-Real-time updates on the status of travel requests and expense claims, along with a detailed history of submissions.
- Policy Adherence and Compliance: Ensures that all travel requests and expense claims are in line with company policies and guidelines.
- Receipt Uploads – Attach and store receipts digitally for paperless record-keeping.
- Role-Based Access control: -Secures sensitive information by granting access based on user roles, ensuring proper data protection.
Benefits of Using Our Travel Request & Expense Claim Application
✔ Faster Approvals & Reimbursements – Reduce waiting times with automated workflows.
✔ Increased Productivity – Employees spend less time on administrative tasks and more on business priorities.
✔ Error-Free Expense Tracking – Automated calculations and compliance checks ensure accuracy.
✔ Seamless Policy Compliance – Ensure all travel and expenses align with company guidelines.
✔ Enhanced Employee Experience – A simplified, efficient process improves satisfaction and reduces frustration.
Make Business Travel Easy!
Say goodbye to outdated travel request processes and manual expense tracking. The Sibasi Travel Request & Expense Claim App helps you manage business travel effortlessly fast approvals, smart tracking, and easy reimbursements.
Email: [email protected]
Phone: +254 780 742 274
Website: sibasi.com/portfolio